Mouse Stops Working Then Starts Again
Fix: Cursor freezes, jumps or disappears in Windows x/11
Updated: Posted: November 2021
- Cursor freezes can exist quite troublesome, especially if you cannot use the keyboard as an alternative.
- The article below will assist with whatever type of cursor freezes that you may see.
- Nosotros provide pace-past-step instructions on how to disable the disappearing feature, change your pointer settings, and more.
- The culprit is often a faulty commuter, and nosotros got y'all covered with manual fixes too equally a software utility recommendation.
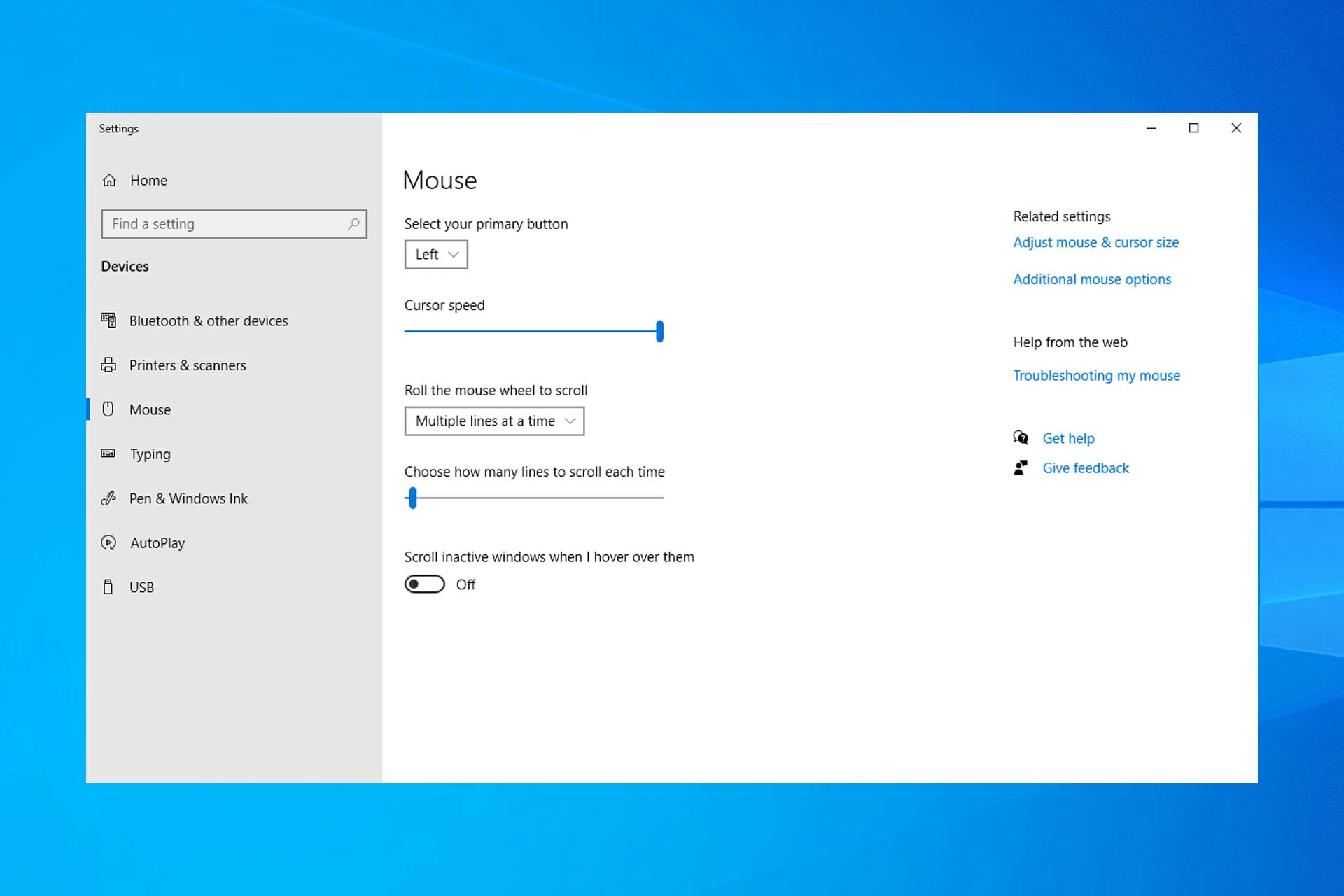
TenINSTALL Past CLICKING THE DOWNLOAD FILE
If you lot are using Windows x and your cursor freezes, jumps, or disappears during your games or while doing something at work, then this tutorial will help.
Windows 10 has a built-in feature that is supposed to brand your cursor disappear while y'all are typing.
This feature comes in handy when using a Windows 10 laptop device considering if you take the cursor agile then information technology will spring all over the place if you accidentally touch it when y'all type something.
By following the instructions posted below you can solve your cursor issues and also know how to properly employ the cursor features.
Why does my cursor keep freezing on my laptop?
This can be due to several reasons, and many users reported that Mouse freezes afterwards Windows 10 update, and so removing the update will gear up the problem.
Users reported problems on all laptop brands and fifty-fifty when using a wireless mouse, so it's rather likely that the driver issue is causing this problem.
Information technology's also possible that your touchpad is not working properly, thus causing the touchpad to exist frozen in Windows 10.
Luckily, fixing this issue is pretty simple and in today's guide, and if a mouse lags on your PC, the solutions from this guide will surely assistance you.
How do I solve mouse freezes, jumps or disappears?
Problems with your mouse tin can affect your user experience, and users reported the following issues with their mouse cursor:
- P ointer freezes W indows 10
- According to users, the common trouble with your mouse is the arrow freezing. Users reported that their arrow freezes randomly on Windows x.
- Cursor freezes every few seconds
- Another trouble with mouse cursor is frequent freezing. Due to this error, you won't be able to perform even the basic tasks.
- Cursor freezes when typing
- This is a variation of this trouble, and many users reported that their cursor freezes when typing. This sounds like a strange bug, but yous should be able to fix it with one of our solutions.
- Cursor freezes then disappears
- Sometimes your cursor can freeze and then disappear. This tin can be a big trouble, and it'south nigh probable acquired by a problematic driver.
- Cursor won't move
- Another trouble that can appear with your mouse is the disability to move your cursor. According to users, their cursor is stuck in place and completely unable to move.
- Cursor jumps around
- Ane of the most mutual bug is the jumping cursor. This tin be an annoying problem, but you should exist able to set it with i of our solutions.
- Cursor not showing
- This is some other problem that users reported on their PCs. According to them, their cursor disappears making them unable to apply their mouse.
ane. Disable the disappearing feature in Windows 10
- Left-click on the Desktop icon from the Windows viii, x starting time menu.
- Movement the mouse cursor to the lower right corner of the screen.
- A menu should popular upwardly and you need to left-click on the Settings icon you have present there.
- Left-click on the Control Panel feature.
- Left-click on the Mouse icon.
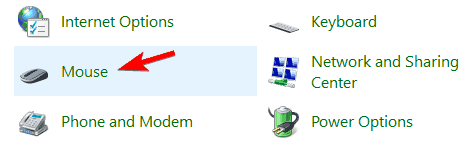
- A window with Mouse Properties should open; you will need to left-click on the Pointer options tab in the upper side of the window.
- You volition have to uncheck the box adjacent to Hide pointer while typing.
- Left-click on the OK button in the lower side of the screen.
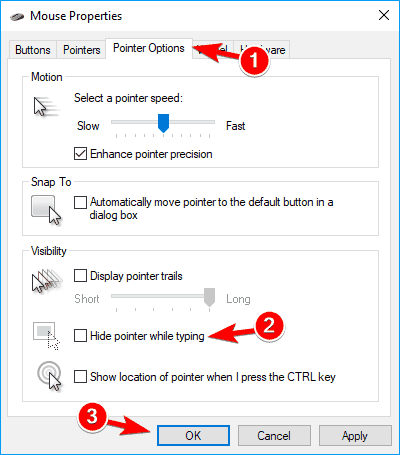
- Shut every window you lot opened and reboot the Windows eight or Windows 10 device.
2. Reinstall your mouse driver
Update drivers manually
Sometimes this problem tin can occur due to your mouse commuter. Several users reported that their mouse was recognized every bit a PS/2 instead of USB mouse, and that acquired various issues to announced.
If your cursor freezes, jumps or disappears, you can fix the problem by reinstalling its driver. To do that, follow these steps:
- Press Windows Primal + 10 to open Win + X carte and choose Device Manager from the menu.
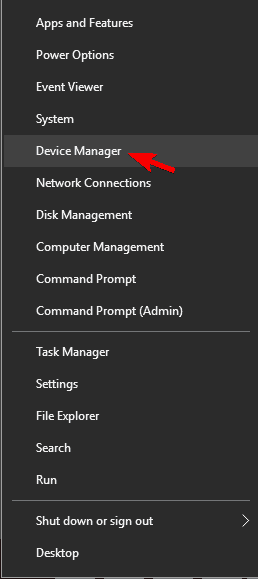
- Locate your mouse, right-click it, and choose Uninstall device.
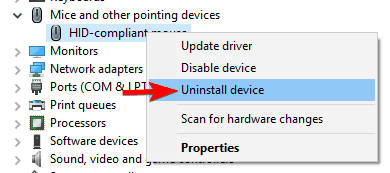
- When the confirmation message appears, click on Uninstall.
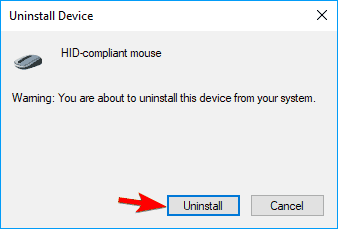
- Afterward doing that, your mouse volition exist disabled. Using the keyboard keys you lot can navigate to Action > Scan for hardware changes. If you can't open up this menu with your keyboard, simply restart your PC.
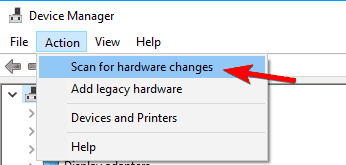
After doing that, your mouse will exist detected and you lot should be able to apply it once again without any issues.
Updating the drivers manually might exist a fourth dimension-consuming job. That'southward why nosotros propose using a dedicated tool that can exercise that automatically.
Nosotros recommend DriverFix because it is like shooting fish in a barrel to use and very lightweight. It has a huge and continuously expanding driver database, so information technology will certainly match your hardware with its corresponding driver.
3. Fix the unexpected jumps or freezing problems in Windows 10
- Open Control Console.
- Select the Troubleshooting choice.

- A Troubleshooting window will show, from the right side of the window left click on the Hardware and Sound option.
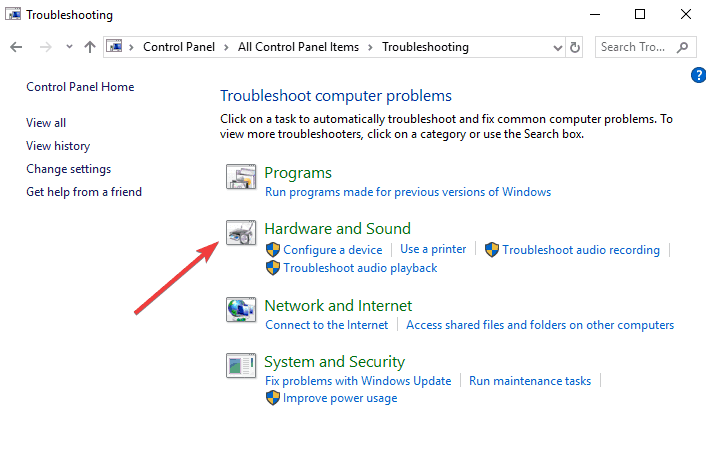
- Now in the Device category left click on Next button for the Hardware and Devices.
- A browse will begin and after it is finished yous volition demand to left-click on Apply this fix.
- Close the windows you lot have open.
- Reboot the Windows 8 or Windows 10 device and see if you nevertheless accept this result.
4. Uncheck Raise arrow precision feature
- Open Control Panel and navigate to Mouse section.
- Navigate to the Pointer Options tab and disable Enhance pointer precision feature. Now click on Apply and OK to salve changes.
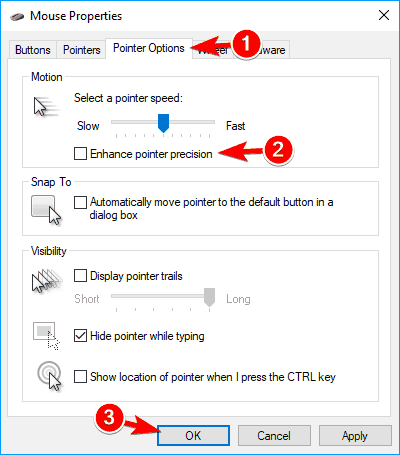
Later on turning off this characteristic, problems with your cursor should disappear.
5. Disable HP Control Zone
If your cursor freezes, jumps or disappears, your problem might be related to HP Control Zone. Several users reported that they fixed the event only past disabling HP Control Zone. To do that, follow these simple steps:
- Navigate to Mouse section in Control Panel.
- Go to HP Control Zone tab and disable HP Control Zone. Click on Use and OK.
Later on disabling this characteristic, your mouse problems should be resolved. Continue in listen that HP Control Zone might not be available on your PC, unless it'due south an HP device.
6. Remove AdAware
Sometimes 3rd-political party applications tin can cause issues with your mouse. Many users reported that their cursor freezes jumps or disappears due to AdAware.
This is a solid anti-spyware application, but sometimes information technology can crusade various issues to appear.
Users reported that uninstalling AdAware fixed the consequence for them, so feel gratuitous to effort that.
If you lot desire to continue using this app, be certain to update information technology to the latest version and check if that solves the issue.
7. Disable boosted mouse drivers from Device Director
According to users, bug with your cursor can occur due to multiple mouse drivers on your PC.
If your cursor freezes, jumps or disappears, yous might have to disable additional mouse drivers on your PC. To do that, follow these steps:
- Open Device Manager and navigate to Mice and other pointing devices section.
- If yous see multiple entries in this section, yous'll demand to disable all devices that you're not using.
- To do that, just right click the device you want to disable and cull Disable device from the menu.
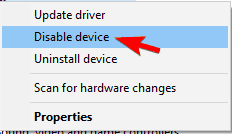
- To do that, just right click the device you want to disable and cull Disable device from the menu.
- Confirmation window will at present appear. Click on Yes to proceed.
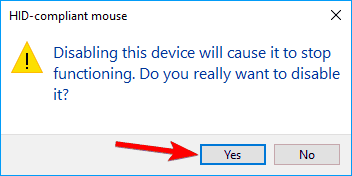
Afterwards removing additional devices, the problem should be completely resolved.
viii. Curl dorsum to the previous driver
Sometimes problems with your cursor can appear due to new drivers. According to users, this issue can appear if you recently updated your mouse or touchpad driver.
If your cursor freezes, jumps or disappears, y'all need to roll back to the older driver. Y'all tin do that by following these steps:
- Open up Device Manager and locate the problematic device. Double click the device to open its backdrop.
- When Properties window opens, go to the Driver tab and click on Roll Dorsum Driver button.
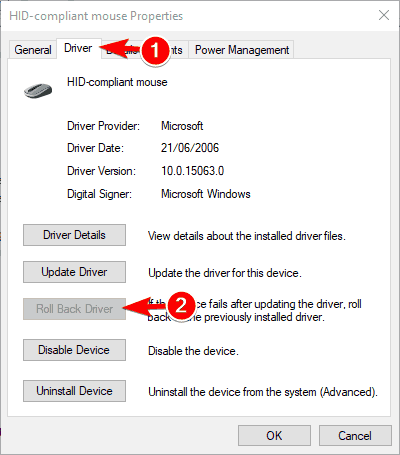
After rolling dorsum to the older commuter, bank check if the problem is resolved. If Curl Dorsum Driver option isn't available, you might have to reinstall the driver by following the steps from Solution 4.
It's worth mentioning that Windows can sometimes automatically update your drivers and cause this result to reappear.
To prevent that, be certain to check our commodity on how to prevent Windows from automatically updating specific drivers.
9. Disable Realtek Hard disk drive Audio Managing director
Co-ordinate to users, sometimes Realtek HD Sound Managing director can cause problems with your cursor.
If your cursor freezes, jumps or disappears, yous need to forestall Realtek HD Audio Manager from starting automatically with your PC.
To practise that, follow these steps:
- Press Ctrl + Shift + Esc to open the Task Managing director.
- When Task Manager opens, go to the Startup tab. Locate Realtek HD Audio Managing director, right click it and choose Disable.

After doing that, restart your PC and bank check if the issue reappears.
If you can't find Realtek HD Audio Manager on the list, you tin fix the problem by going to C:Program -> FilesRealtekAudioHDA and renaming FMAPP.exe.
After doing that, the application won't commencement automatically with your PC anymore.
10. Make sure that your device is enabled
If this issue appears on your laptop, you need to check if your device is enabled. To practise that, follow these steps:
- Get to Control Console > Mouse.
- Navigate to the last tab on the right and make certain that the device is enabled.
Afterwards doing that, your mouse will reappear and everything will start working again. Keep in mind that you might have to perform these steps using your keyboard.
How to fix other cursor-related issues
This mistake is not the but one that can bother you. In that location are many cursor-related issues that ane could get on a Windows PC.
You might have encountered other similar cursor bug and we accept multiple solutions for quite a few of them:
- Black screen with cursor in Windows 10
- Mouse cursor disappeared in Windows 10
- Mouse cursor jumping while typing in Windows10
- Mouse arrow disappeared in Windows 10
- The cursor becomes invisible in Windows 10
Let us know in the comment section if these solutions were helpful in fixing various mouse cursor bug.
We are continuously searching for other solutions and if we'll find whatsoever, we will make sure to update the article with the relevant ones.
And then if you follow the instructions posted above carefully you should fix any issues regarding your cursor in Windows ten and conduct on with your piece of work.
To check out more than on this detail topic, visit our System Errors Hub.
For more helpful guides, get ahead and browse our Windows 10 Fix folio.
Besides, don't hesitate to write to usa if you have any other questions about this article.
Source: https://windowsreport.com/cursor-freezes-jumps-disappears-windows-8-10/
0 Response to "Mouse Stops Working Then Starts Again"
Post a Comment